Horizon VDI のパフォーマンスツール RAWC のご紹介
ご無沙汰しております。今回は、VMware Horizon 環境でパフォーマンスツールとして使用することができる「Desktop Reference Architecture Workload Simulator(RAWC)」の構築についてご紹介します。
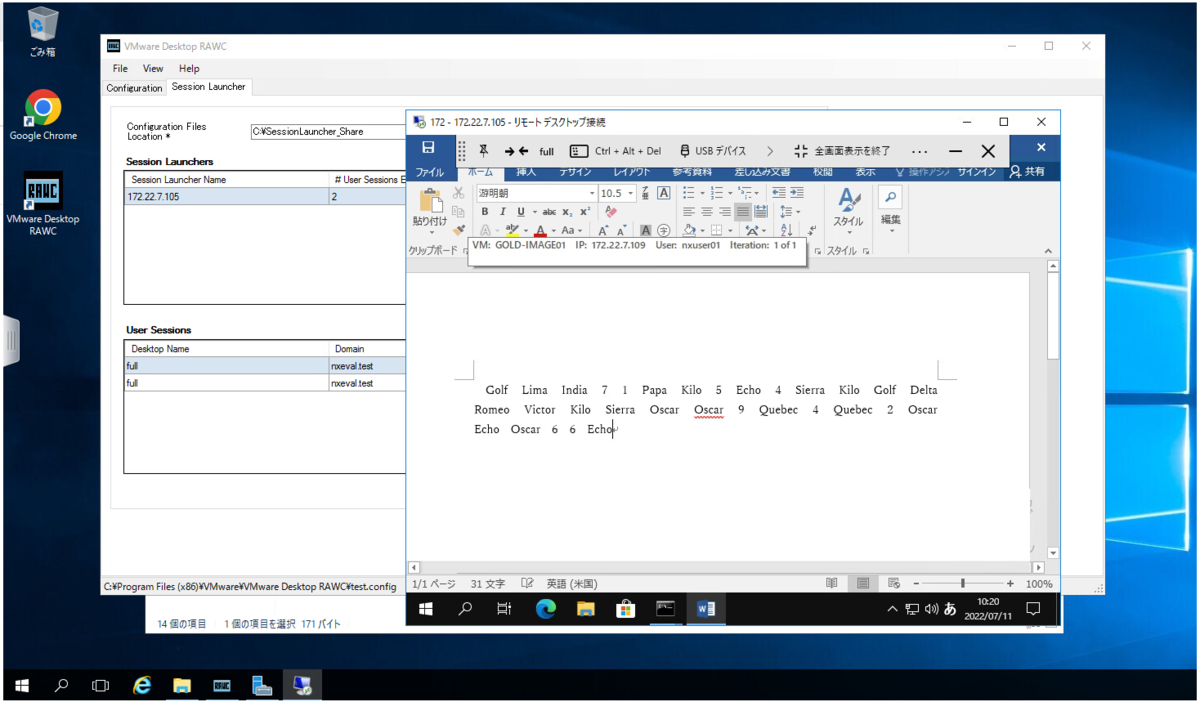
ちなみにこちら「RAWC」と書いて「ローク」と読みます。
RAWC では複数ユーザーで Horizon Client から同時接続し、 VDI で一般的に利用される様々なアプリケーションを実行することができ、細かい実行パラメーターの調整なども可能です。RAWC は VMware のコミュニティで提供されている無償ツールとなります。
業界では、VDI の標準的なパフォーマンスツールとして「Login VSI」がとても有名ですが、Login VSIのライセンスが用意できない方や、ちょっとしたパフォーマンス検証程度であれば無償ツールの「RAWC」も選択肢として検討されてもよいかと思います。
国内でもほぼ唯一のガイドになりますので、Horizon のパフォーマンスツールをお探しの方はぜひご参考にしていただければと思います。
※ このガイドは実際にRAWCで検証済みの内容と公式ドキュメントの要点を日本語で分かりやすくまとめたものとなります。実際に構築される際は、公式ドキュメントをご参考のうえ、自己責任でご利用ください。(無償ツールですので特にサポート等はございません。)
参考URL:
Reference Architecture Workload Code (RAWC) - VMware Technology Network VMTN
ドキュメント:
RAWC_3.0_Installation_User_Guide.pdf - VMware Technology Network VMTN
ではまた。
ESXiをvSphere Lifecycle Managerベースラインでパッチのアップデートしてみる(7.0 U1 → 7.0 U2a)
今回は、vLCMのベースラインでESXiのパッチアップデートを実施してみます。
- 1. 今回の環境
- 2. ベースラインの作成
- 3. オブジェクトへのベースラインの添付
- 4. vLCMベースラインを基準としたコンプライアンスの確認
- 5. 修正前のチェック レポートの生成
- 6. ESXiホストのパッチ アップデート(ベースラインによるホストの修正)
1. 今回の環境
vCenter Cerver: 7.0 U3a build-18778458
ESXi: ESXi 7.0 U1 build-16850804 (アップグレード前)
ESXi: ESXi 7.0 U2a build-17867351 (アップグレード後)
細かい前提条件やハードウェア要件等は割愛します。今回は、デフォルトで設定されるVMwareのオンラインデポをそのまま使用します。
2. ベースラインの作成
今回は、固定パッチ ベースラインを作成してみます。vLCMホームビュー「ベースライン」タブより、「新規」→「ベースライン」の順に選択します。
続いて、作成するベースラインへ名前を付けて、「パッチ」にチェックを入れた後「次へ」を選択します。
今回は、固定パッチ ベースラインを作成するので、自動アップデートのチェックを外して、「次へ」を選択します。
利用可能なパッチ一覧から、任意のパッチにチェックを入れて追加します。今回は、「ESXi 7.0 U2a-17867351」のパッチへチェックを入れて、「次へ」を選択します。
サマリで内容確認できたら、「終了」を選択してベースラインの作成を完了します。
作成したベースラインは、vLCMホームビューの「ベースライン」タブへ表示されます。
参考: 固定パッチ ベースラインの作成
3. オブジェクトへのベースラインの添付
続いて、作成したベースラインをクラスターへ添付します。ベースラインを使用するには、まずクラスターやホストへ添付する必要があります。
インベントリのクラスターから「アップデート」→「ベースライン」の順に選択して、vLCMコンプライアンスビューを表示します。
コンプライアンスビューで、「添付」→「ベースラインまたはベースライン グループの添付」を順に選択します。
先ほど、作成したベースラインにチェックを入れて「添付」を選択します。
添付したベースラインは、vLCMコンプライアンスビューに表示されます。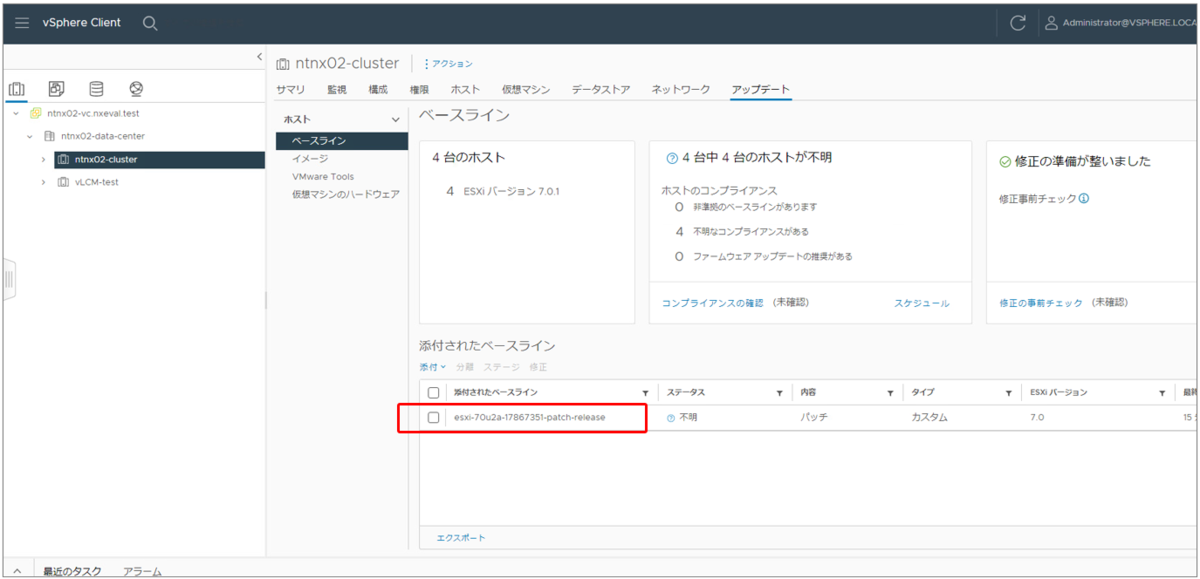
参考: オブジェクトへのベースラインおよびベースライン グループの添付
4. vLCMベースラインを基準としたコンプライアンスの確認
ベースラインの添付後、コンプライアンスの確認を実施します。コンプライアンスの確認では、ホストやクラスターへ添付されたベースラインを元に、パッチやアップグレードが適用されているかを確認できます。
今回は4ホスト同時にアップデートしたいので、クラスターのvLCMコンプライアンスビューで確認します。対象クラスターを選択後、「アップデート」→「ベースライン」→「コンプライアンスの確認」の順に選択します。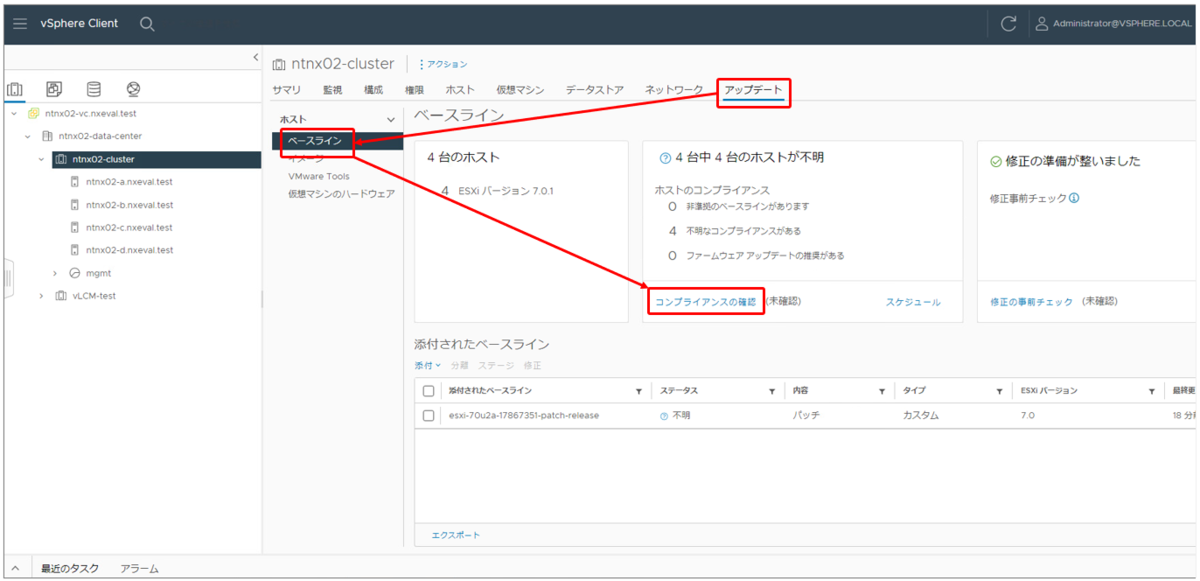
コンプライアンスのチェックが実行されます。
チェックが完了すると、vLCMコンプライアンスビューに「非準拠」と表示されます。これは、対象のベースラインがまだクラスター内の一つまたは複数のホストに適用されていないことを示しています。
参考:
ESXiホストのコンプライアンス チェックを手動で開始
ESXiホスト、ベースライン、およびベースライン グループのコンプライアンス状態
ここまで完了したら、ホストをメンテナンスモードへ切り替えます。今回は、クラスター内のホストへ同時にアップデートをかけてみますので、すべての仮想マシンを停止後、全ホストをメンテナンスモードにしました。
ちなみに今回の環境ではvCenter Serverはクラスターの外部に作成しています。
5. 修正前のチェック レポートの生成
修正前チェック レポートを行うことで、アップグレードやパッチ適用前にホストや仮想マシンレベルで問題を洗い出すことができます。
チェックはvLCMコンプライアンスビュー 「修正の事前チェック」から実行できます。
チェックを実行すると、レポート画面が起動され、問題があれば表示されます。
参考: 修正の事前チェック レポート
6. ESXiホストのパッチ アップデート(ベースラインによるホストの修正)
ここからは、ESXiへパッチを適用してみます。今回はクラスター内の全ホストに対して同時にアップデートを実行しますので、クラスターのvLCMコンプライアンスビューにて、添付済みの固定パッチ ベースラインにチェックを入れて、「修正」を選択します。
修正のダイアログボックスが起動します。ここでは、事前チェックとアクション、対象ホスト、インストールISO、スケジュール、修正のカスタム設定が確認できます。
全ホストにチェックが入っていることが確認できたら「修正」をクリックしてアップデートを開始します。
修正タスクが実行され、ホストが再起動されます。全ホストを同時にチェックしましたが、実際には1ホストずつ「パッチの適用+再起動」が順番に実施されている様子でした。
アップデート(修正)が完了すると、vLCMコンプライアンスビューへアップグレード後のバージョンやビルド番号が表示され、「準拠」と表示されます。これで全ホストが、指定のパッチのバージョンへアップデートされました。

ホスト別のvLCMコンプライアンスビュー
参考: 単一または複数のベースラインを基準にした ESXi ホストの修正
アップグレード完了後は、ホストのメンテナンスモードを解除します。
今回はこのへんで。
ESXiをアップグレードしてみる③ -vSphere Lifecycle Managerベースラインでアップグレード(6.7 U3 → 7.0 U1)
前回の記事では、esxcliを使用したESXiのアップグレードを実施しました。今回は、vLCM(vSphere Lifecycle Manager)のベースラインを使用してESXiをアップグレードしてみます。
- 1. 今回の環境
- 2. vSphere Lifecycle Managerデポへの ISO イメージのインポート
- 3. ホストアップグレード ベースラインの作成
- 4. vSphere オブジェクトへのベースラインの添付
- 5. vLCMベースラインを基準としたコンプライアンスの確認
- 6. 修正前のチェック レポートの生成
- 7. ESXiホストのアップグレード(ベースラインによるホストの修正)
1. 今回の環境
vCenter Cerver: 7.0 U3a build-18778458
ESXi: ESXi 6.7 U3 build-14320388 (アップグレード前)
ESXi: ESXi 7.0 U1 build-16850804 (アップグレード後)
環境は前回同様で、前提条件やハードウェア要件等の詳細は割愛します。また今回は、ESXi 6.7 → 7.0のアップグレードになりますのでvLCMの「単一のイメージ」ではなく「ベースライン」を使用してアップグレードします。
vLCMのシステム要件はこちらをご参考ください。
https://docs.vmware.com/jp/VMware-vSphere/7.0/com.vmware.vsphere-lifecycle-manager.doc/GUID-0295A915-3963-47AD-AA79-C275226B866F.html
2. vSphere Lifecycle Managerデポへの ISO イメージのインポート
はじめに、アップグレード用のベースラインを作成するためにVMware Customer Connectからダウンロードしてきた、ESXiインストーラーISOをvLCMのデポへインポートします。今回は「ESXi 7.0 U1 build-16850804」のISOを使用します。
インポートは、vLCMホームビュー「インポートされたISO」タブから実施します。
完了すると、vLCMホームビューの「インポートされたISO」タブへインポートしたISOが表示されます。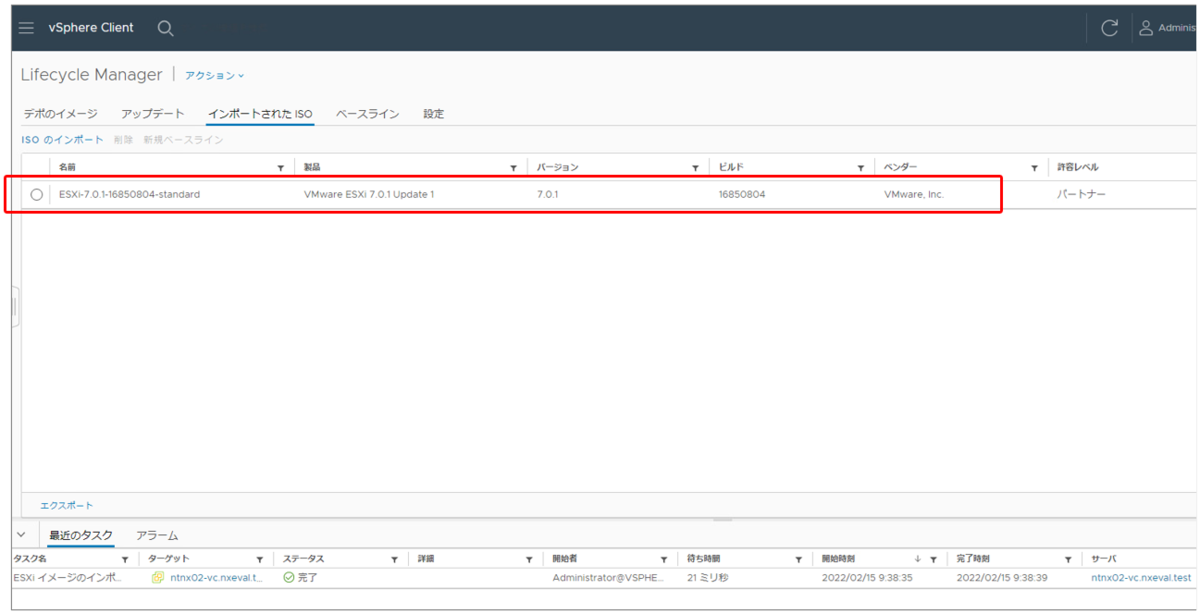
参考: vSphere Lifecycle Managerデポへの ISO イメージのインポート
3. ホストアップグレード ベースラインの作成
続いて、インポートしたISOを元にベースラインを作成します。vLCMホームビュー「ベースライン」タブより作成します。
はじめに作成するベースラインへ名前をつけ、「アップグレード」を選択します。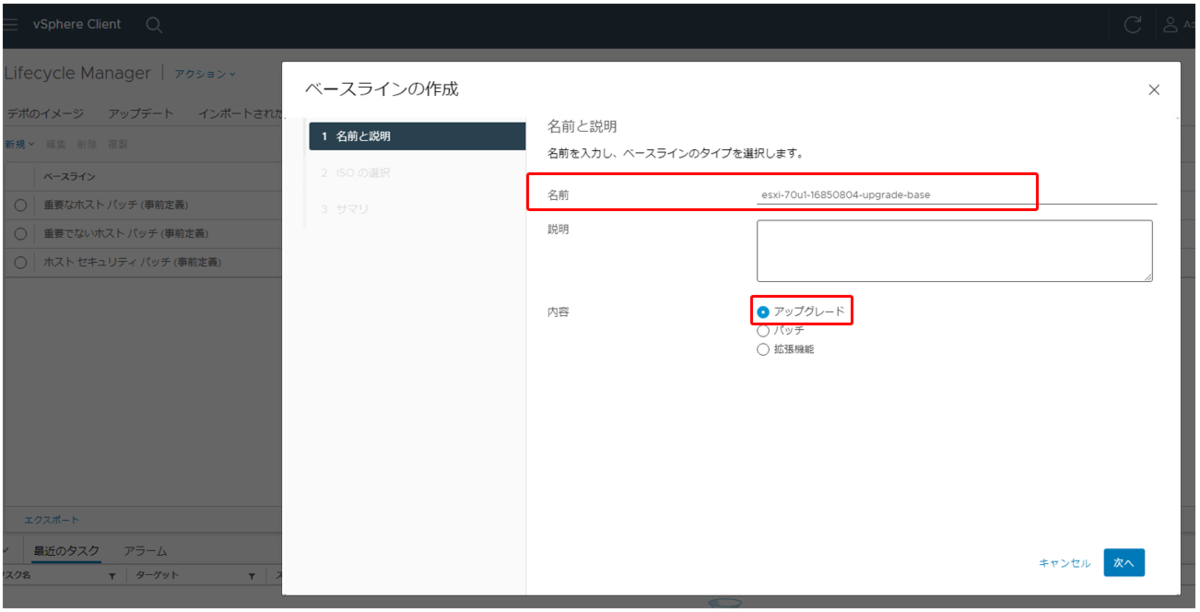
次の画面で、先ほどインポートしたISOを選択します。
サマリを確認して問題なければ「終了」をクリックします。
vLCMホームビュー「ベースライン」タブへ作成したベースラインが表示されます。

4. vSphere オブジェクトへのベースラインの添付
続いて、作成したベースラインをアップグレードするオブジェクトへ添付します。添付はvLCMコンプライアンスビューから実施できます。オブジェクトはホスト単位でも添付できますが、今回はクラスターへ添付します。
添付したいクラスターを選択後、「アップデート」→「ベースライン」→「添付」→「ベースラインまたはベースライン グループの添付」の順に選択します。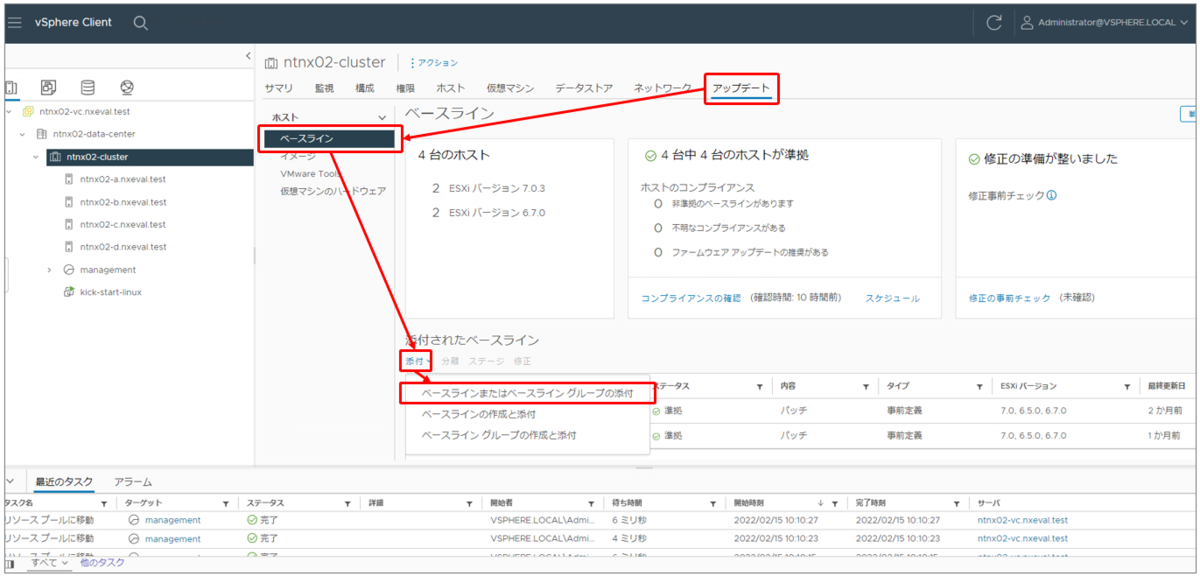
先ほど作成したベースラインを選択して添付します。
完了すると「添付されたベースライン」へ表示されます。
参考: オブジェクトへのベースラインおよびベースライン グループの添付
5. vLCMベースラインを基準としたコンプライアンスの確認
ベースラインの添付後、コンプライアンスの確認を実施します。コンプライアンスの確認では、ホストやクラスターへ添付されたベースラインを元に、パッチやアップグレードが適用されているかを確認できます。
今回は対象ホストのvLCMコンプライアンスビューで確認します。対象ホストを選択後、「アップデート」→「ベースライン」→「コンプライアンスの確認」の順に選択します。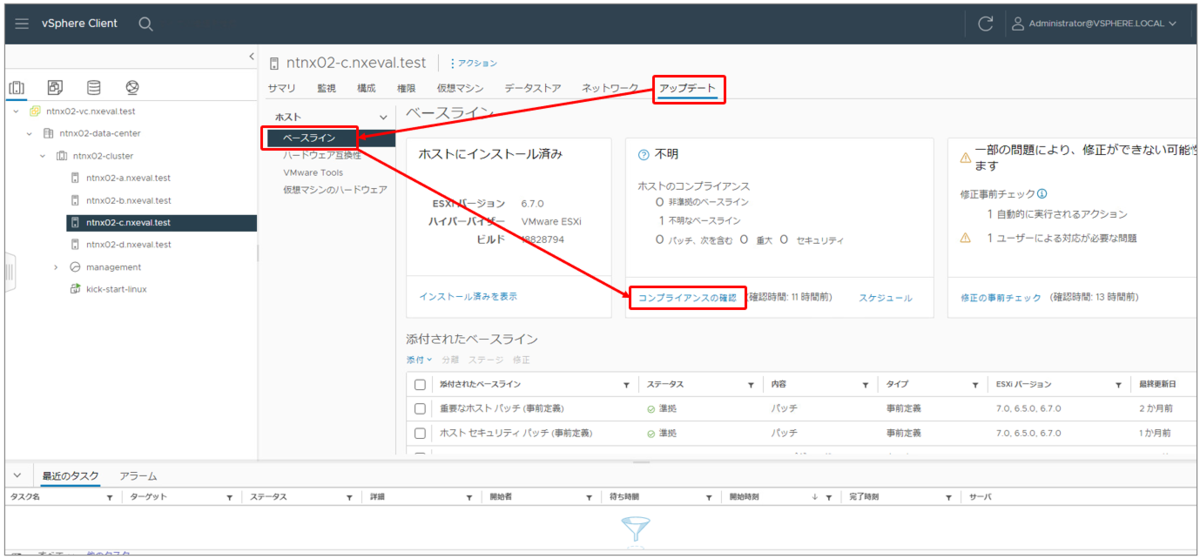
コンプライアンスのチェックが実行されます。
チェックが完了すると、vLCMコンプライアンスビューに「非準拠」と表示されます。これは、対象のベースラインがまだ適用されていないことを示しています。
参考:
ESXiホストのコンプライアンス チェックを手動で開始
ESXiホスト、ベースライン、およびベースライン グループのコンプライアンス状態
ここまで完了したら、対象ホスト上の仮想マシンを停止または他のホストへ退避し、ホストをメンテナンスモードへ切り替えておきます。
6. 修正前のチェック レポートの生成
修正前チェック レポートを行うことで、アップグレードやパッチ適用前にホストや仮想マシンレベルで問題を洗い出すことができます。
チェックはvLCMコンプライアンスビュー 「修正の事前チェック」から実行できます。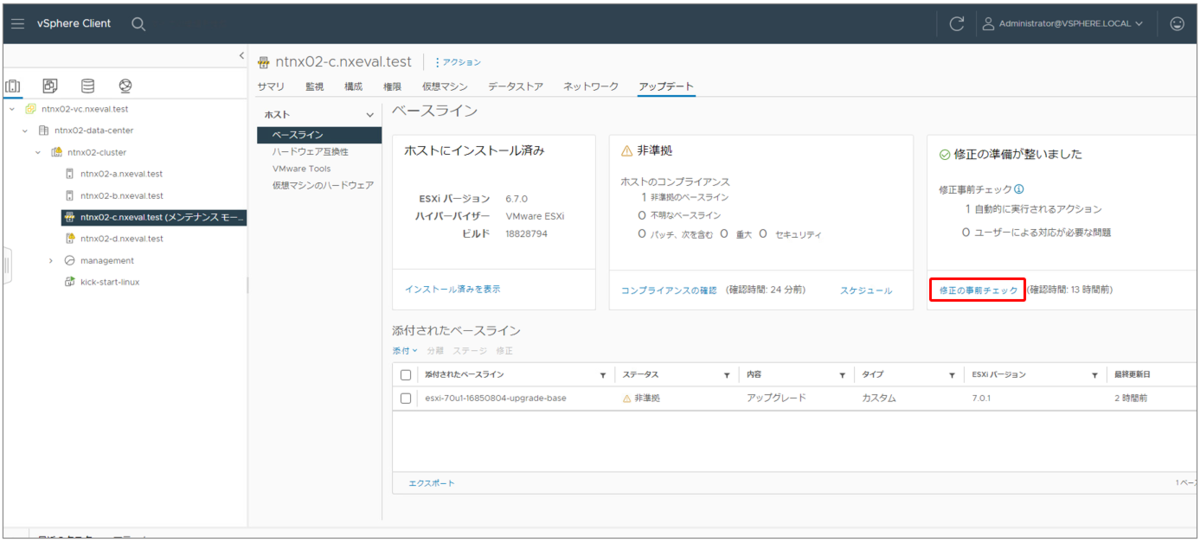
チェックを実行すると、レポートが起動し問題があれば表示されます。
参考: 修正の事前チェック レポート
7. ESXiホストのアップグレード(ベースラインによるホストの修正)
ここからは、ESXiをアップグレードします。まず、対象ホストのvLCMコンプライアンスビューにて、添付済みのアップグレード ベースラインにチェックを入れて、「修正」を選択します。
エンドユーザー使用許諾契約書の同意にチェックを入れて進めます。
修正のダイアログボックスが起動します。ここでは、事前チェックとアクション、対象ホスト、インストールISO、スケジュール、修正のカスタム設定が確認できます。
確認できたら「修正」をクリックしてアップグレードを開始します。
修正タスクが実行され、ホストが再起動されます。
アップグレード(修正)が完了すると、vLCMコンプライアンスビューへアップグレード後のバージョンやビルド番号が表示され、「準拠」と表示されます。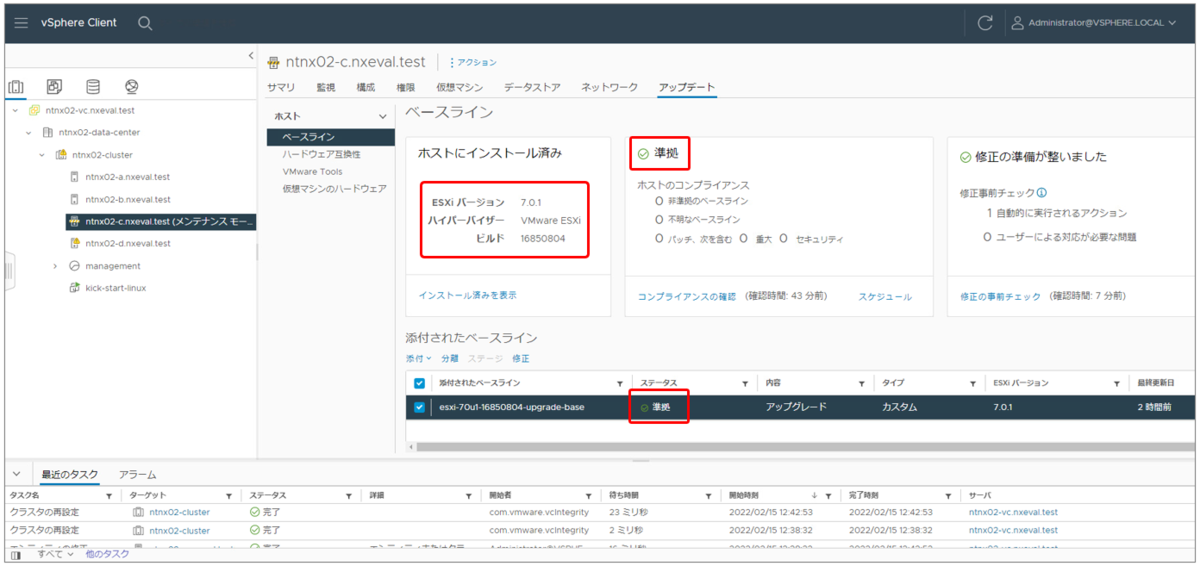
参考: 単一または複数のベースラインを基準にした ESXi ホストの修正
アップグレード完了後は、ホストのメンテナンスモードを解除します。
アップグレード後のバージョンの確認
[root@esxi-c] vmware -vl
VMware ESXi 7.0.1 build-16850804
VMware ESXi 7.0 Update 1
今回はこのへんで。
ESXiをアップグレードしてみる② -esxcliでアップグレード(6.7 U3 → 7.0 U1)
前回の記事では、ESXiのインストーラーISOを使用してESXiをアップグレードしましたが、今回はesxcliでアップグレードしてみたいと思います。
[今回の環境]
vCenter Cerver: 7.0 U3a build-18778458
ESXi: ESXi 6.7 U3 build-14320388 (アップグレード前)
ESXi: ESXi 7.0 U1 build-16850804 (アップグレード後)
環境は前回同様で、細かい前提条件やハードウェア要件等は割愛します。また今回は、独自のカスタマイズや3rdパーティのvibを導入しているわけではないので、VMwareが公開している素のイメージプロファイルをそのまま使用します。
はじめに、VMware Customer Connectからアップグレードに使用するデポのZipファイル(ESXiのオフラインバンドル)をダウンロードします。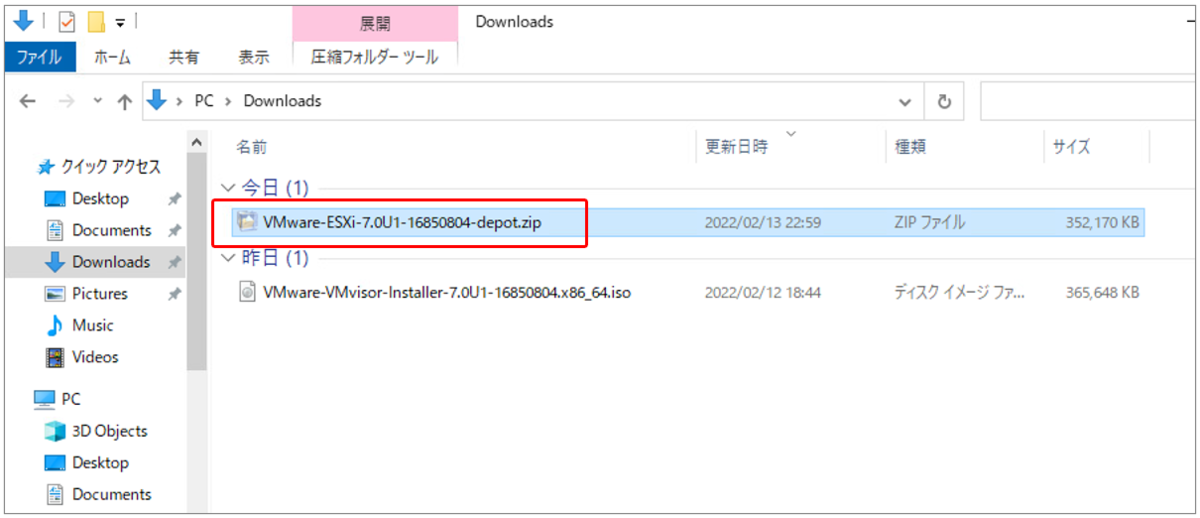
vSphereクラスター(またはESXi単体)の適当なデータストアへZipファイルをアップロードします。
続いてホストとvibの許容レベルを確認しておきます。
ホストの許容レベル
[root@esxi-b] esxcli software acceptance get
CommunitySupported
導入するvibの許容レベル
(-dオプションでデータストアのzipファイルのパスを指定)
[root@esxi-b] esxcli software sources vib list -d /vmfs/volumes/nfs-datastore01/depot/VMware-ESXi-7.0U1-16850804-depot.zip
Name Version Vendor Creation Date Acceptance Level Status
----------------------------- ----------------------------------- ------ ------------- ---------------- ---------
elxiscsi 12.0.1200.0-2vmw.701.0.0.16850804 VMW 2020-09-04 VMwareCertified Update
nhpsa 70.0050.0.100-1vmw.701.0.0.16850804 VMW 2020-09-04 VMwareCertified Update
bnxtnet 216.0.50.0-16vmw.701.0.0.16850804 VMW 2020-09-04 VMwareCertified Update
vmkata 0.1-1vmw.701.0.0.16850804 VMW 2020-09-04 VMwareCertified Update
tools-light 11.1.1.16303738-16850804 VMware 2020-09-04 VMwareCertified Update
(以下、略)
導入するソフトウェアプロファイルの許容レベル
(-dオプションでデータストアのzipファイルのパスを指定)
[root@esxi-b] esxcli software sources profile list -d /vmfs/volumes/nfs-datastore01/depot/VMware-ESXi-7.0U1-16850804-depot.zip
Name Vendor Acceptance Level Creation Time Modification Time
---------------------------- ------------ ---------------- ------------------- -------------------
ESXi-7.0.1-16850804-standard VMware, Inc. PartnerSupported 2020-09-04T18:28:17 2020-09-04T18:28:18
ESXi-7.0.1-16850804-no-tools VMware, Inc. PartnerSupported 2020-09-04T18:28:19 2020-09-04T18:28:19
VMwareでは「VMwareCertified」 ~ 「CommunitySupported」までサポートレベルが分かれていますが、今回はホスト側の方が許容範囲が大きいのでそのまま進めます。
続いて、新しいvibをインストールする際に、ホストをメンテナンスモードにする必要があるかと再起動が必要かについて確認しておきます。
ホストをメンテナンスモードにするか、および再起動が必要かの確認
(-dオプションでデータストアのzipファイルのパスを指定)
[root@esxi-b] esxcli software sources vib get -d /vmfs/volumes/nfs-datastore01/depot/VMware-ESXi-7.0U1-16850804-depot.zip | grep -ie "Maintenance Mode Required" -ie "Live Install Allowed"
Maintenance Mode Required: True
Live Install Allowed: False
Maintenance Mode Required: True
Live Install Allowed: False
Maintenance Mode Required: True
Live Install Allowed: False
Maintenance Mode Required: True
Live Install Allowed: False
(以下、略)
メンテナンスモードと再起動が必要そうですね。
ちなみに、アップグレードのドライランを実行することも可能です。ドライランを実行すると、ホストの再起動の要否、インストールされるvib一覧、削除されるvib一覧、スキップされるvib一覧が表示されます。
アップグレードのドライランの実行
(-dオプションでデータストアのzipファイルのパスを指定, -pオプションで導入するソフトウェアプロファイルを指定, --dry-run でドライランを実行)
[root@esxi-b] esxcli software profile update -d /vmfs/volumes/nfs-datastore01/depot/VMware-ESXi-7.0U1-16850804-depot.zip -p ESXi-7.0.1-16850804-standard --dry-run
Update Result
Message: Dryrun only, host not changed. The following installers will be applied: [BootBankInstaller, LockerInstaller]
Reboot Required: true
VIBs Installed: VMW_bootbank_bnxtnet_216.0.50.0-16vmw.701.0.0.16850804, VMW_bootbank_bnxtroce_216.0.58.0-7vmw.701.0.0.16850804, VMW_bootbank_brcmfcoe_12.0.1500.0-1vmw.701.0.0.16850804, VMW_bootbank_brcmnvmefc_12.6.278.10-3vmw.701.0.0.16850804,(以降、略)
VIBs Removed: MEL_bootbank_nmlx4-core_3.17.70.1-1OEM.670.0.0.8169922, MEL_bootbank_nmlx4-en_3.17.70.1-1OEM.670.0.0.8169922, MEL_bootbank_nmlx4-rdma_3.17.70.1-1OEM.670.0.0.8169922, MEL_bootbank_nmlx5-core_4.17.70.1-1OEM.670.0.0.8169922, VMW_bootbank_ata-libata-92_3.00.9.2-16vmw.670.0.0.8169922, VMW_bootbank_ata-pata-amd_0.3.10-3vmw.670.0.0.8169922, VMW_bootbank_ata-pata-atiixp_0.4.6-4vmw.670.0.0.8169922,(以降、略)
VIBs Skipped: VMW_bootbank_i40en_1.8.1.123-1vmw.701.0.0.16850804, VMW_bootbank_ixgben_1.7.1.28-1vmw.701.0.0.16850804
続いて、対象ホスト上で仮想マシンが稼働していないことを確認できたらホストをメンテナンスモードへ切り替えます。
ホストがメンテナンスモードか確認
コマンド: esxcli system maintenanceMode get
ホストをメンテナンスモードへ切り替え
コマンド: esxcli system maintenanceMode set --enable true
ホストがメンテナンスモードへ入ったら、アップグレードの準備完了です。
その前に、ホストの現行バージョンとソフトウェアプロファイル、アップグレードに使用するソフトウェアプロファイルを確認しておきます。
現行バージョンの確認
[root@esxi-b] vmware -vl
VMware ESXi 6.7.0 build-14320388
VMware ESXi 6.7.0 Update 3
現行ソフトウェアプロファイル
[root@esxi-b] esxcli software profile get
(Updated) ESXi-6.7.0-20190802001-standard
Name: (Updated) ESXi-6.7.0-20190802001-standard
Vendor: VMware, Inc.
Creation Time: 2022-02-13T08:55:13
Modification Time: 2022-02-13T08:55:13
Stateless Ready: False
Description:
2022-02-13T08:55:13.219835+00:00: The following VIBs are
installed:
vmware-fdm 7.0.3-18751801
----------
(以下、略)
アップグレードに使用するソフトウェアプロファイル
(-dオプションでデータストアのzipファイルのパスを指定)
[root@esxi-b] esxcli software sources profile list -d /vmfs/volumes/nfs-datastore01/depot/VMware-ESXi-7.0U1-16850804-depot.zip
Name Vendor Acceptance Level Creation Time Modification Time
---------------------------- ------------ ---------------- ------------------- -------------------
ESXi-7.0.1-16850804-standard VMware, Inc. PartnerSupported 2020-09-04T18:28:17 2020-09-04T18:28:18
ESXi-7.0.1-16850804-no-tools VMware, Inc. PartnerSupported 2020-09-04T18:28:19 2020-09-04T18:28:19
ソフトウェアプロファイルは「standard」と「no-tools」がありますが、そのまま「standard」を使用します。
あとは必要に応じて、アップグレード前のvibのリストを適当なディレクトリに出力しておきます。(アップグレード後に見比べる場合)
ここから、ソフトウェアプロファイルをアップグレードしていきます。
ソフトウェアプロファイルのアップグレード
(-dオプションでデータストアのzipファイルのパスを指定, -pオプションで導入するソフトウェアプロファイル名を指定)
[root@esxi-b] esxcli software profile update -d /vmfs/volumes/nfs-datastore01/depot/VMware-ESXi-7.0U1-16850804-depot.zip -p ESXi-7.0.1-16850804-standard
Update Result
Message: The update completed successfully, but the system needs to be rebooted for the changes to be effective.
Reboot Required: true
VIBs Installed: VMW_bootbank_bnxtnet_216.0.50.0-16vmw.701.0.0.16850804, VMW_bootbank_bnxtroce_216.0.58.0-7vmw.701.0.0.16850804, VMW_bootbank_brcmfcoe_12.0.1500.0-1vmw.701.0.0.16850804, VMW_bootbank_brcmnvmefc_12.6.278.10-3vmw.701.0.0.16850804,(以降、略)
VIBs Removed: MEL_bootbank_nmlx4-core_3.17.70.1-1OEM.670.0.0.8169922, MEL_bootbank_nmlx4-en_3.17.70.1-1OEM.670.0.0.8169922, MEL_bootbank_nmlx4-rdma_3.17.70.1-1OEM.670.0.0.8169922, MEL_bootbank_nmlx5-core_4.17.70.1-1OEM.670.0.0.8169922, VMW_bootbank_ata-libata-92_3.00.9.2-16vmw.670.0.0.8169922, VMW_bootbank_ata-pata-amd_0.3.10-3vmw.670.0.0.8169922, VMW_bootbank_ata-pata-atiixp_0.4.6-4vmw.670.0.0.8169922,(以降、略)
VIBs Skipped: VMW_bootbank_i40en_1.8.1.123-1vmw.701.0.0.16850804, VMW_bootbank_ixgben_1.7.1.28-1vmw.701.0.0.16850804
ソフトウェアプロファイルのアップグレードが完了すると、上記のように「アップグレードが正常に完了、再起動が必要」とのメッセージが表示され、実施された処理が表示されます。
そのままホストを再起動します。ホストが起動したら、メンテナンスモードを解除しアップグレード後のバージョンを確認をします。
ホストの再起動
[root@esxi-b] reboot
メンテナンスモードの解除
[root@esxi-b] esxcli system maintenanceMode set --enable false
アップグレード後のバージョン確認
[root@esxi-b] vmware -vl
VMware ESXi 7.0.1 build-16850804
VMware ESXi 7.0 Update 1
指定のバージョンへアップグレードされたことが確認できました。vCenterでもアップグレードされたバージョンが確認できます。
新しく適用されたvibの差分を確認してもいいのですが割愛します。
今回はこのへんで。
[参考]
ESXCLI コマンドを使用した、ホストのアップグレード
https://docs.vmware.com/jp/VMware-vSphere/7.0/com.vmware.esxi.upgrade.doc/GUID-A4301ADA-8E02-459D-BF9D-0AD308DA5325.html
ESXiをアップグレードしてみる① -ホスト対話型のアップグレード(6.7 U3 → 7.0 U1)
今回はESXiをアップグレードしてみます。
[今回の環境]
vCenter Cerver: 7.0 U3a build-18778458
ESXi: ESXi 6.7 U3 build-14320388 (アップグレード前)
ESXi: ESXi 7.0 U1 build-16850804 (アップグレード後)
細かい前提条件や要件の確認は割愛して、まずはVMware Customer ConnectからESXiのインストーラーをダウンロードします。
[ESXi インストーラのダウンロード]
https://docs.vmware.com/jp/VMware-vSphere/7.0/com.vmware.esxi.upgrade.doc/GUID-016E39C1-E8DB-486A-A235-55CAB242C351.html
今回は、「ESXi 7.0 U1 build-16850804」のisoを使用します。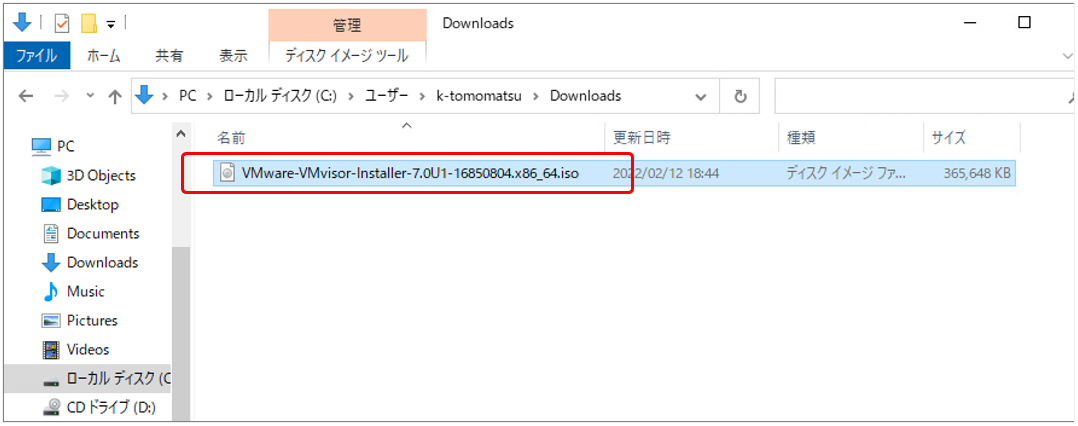
アップグレード対象のESXi上の仮想マシンを全て停止または他のホストへ移行して、ホストをシャットダウンします。
ホストがシャットダウンできたら、先ほどダウンロードしておいたISOを接続します。今回は、ipmiのメディアマウント機能を使用しホストへISOをマウントします。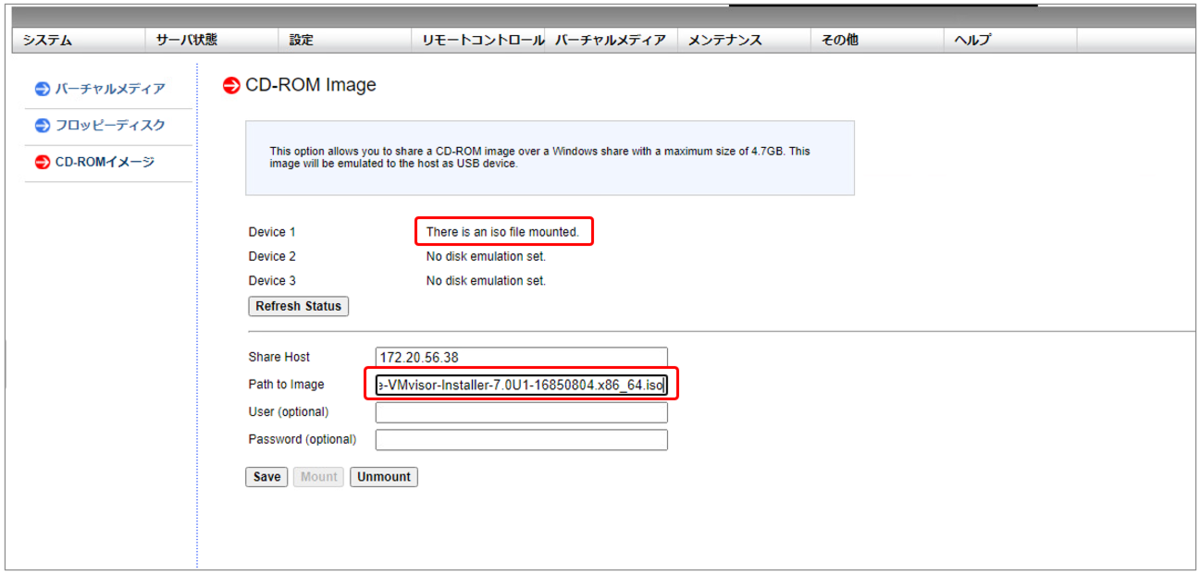
メディアがマウントできたら、ホストの電源をいれてBISOを起動し、ブートオーダーの優先度で「CD/DVD」が一番上になっていることを確認してBISOを閉じます。
接続したISOが読み込まれるので、Installerをそのまま選択します。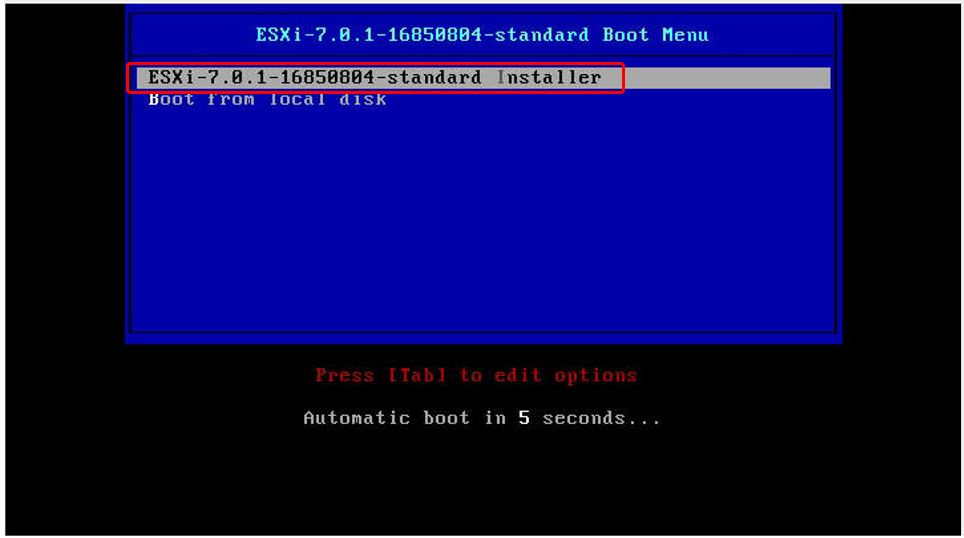
インストーラーが読み込まれます。
「インストールへようこそ」の画面が表示されるので「(Enter ) Continue」を選択して続行します。
続いてエンドユーザーライセンス同意(EULA)の画面が表示されますので「(F11) Accept and Continue」を選択して、続行します。
続いて、ESXiのアップグレードに使用するディスクの選択の画面が表示されますので、現在ESXiが使用しているディスクにチェックを入れて「(Enter) Continue」を選択します。(筆者の環境ではsatadomを選択しています。)
アップグレードするか新規インストールするか選択する画面で、アップグレードにチェックを入れて「(Enter) OK」を選択します。
確認画面で「(F11) Upgrade」を選択してアップグレードを開始します。
アップグレードが開始されます。(筆者の環境では5分くらいで終了)
アップグレード完了画面で、「(Enter) Reboot」を選択し、インストールメディアを切断してホストの再起動を開始します。
ホストが再起動されます。
アップグレード後のバージョンでホストが起動されました。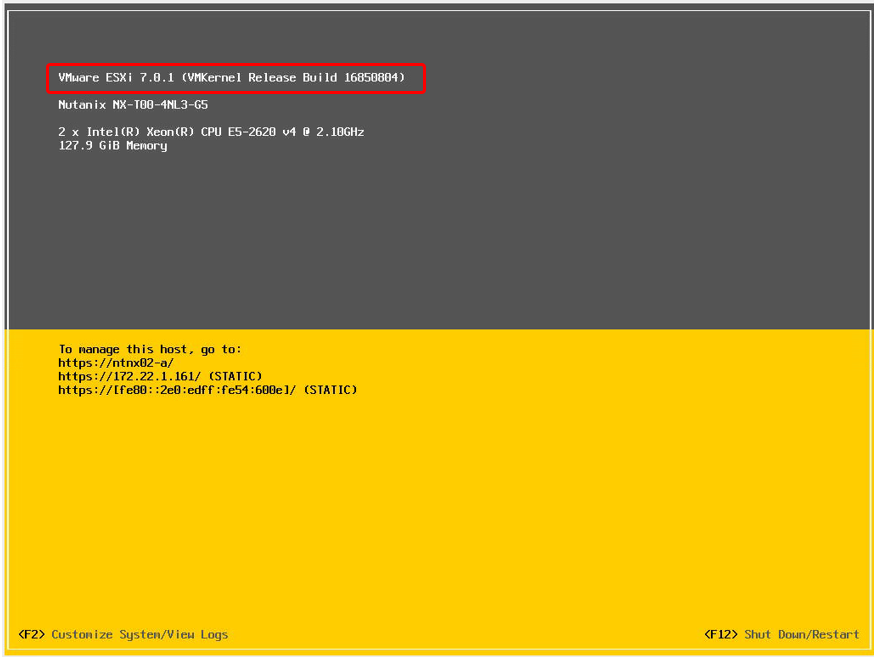
vCenterからもアップグレード後のバージョンになっていることが確認できます。
esxcliでも確認できました。
[root@esxi-a] esxcli system version get
Product: VMware ESXi
Version: 7.0.1
Build: Releasebuild-16850804
Update: 1
Patch: 0
[root@esxi-a]
今回はこのへんで。
[参考]
ホストの対話型アップグレード
https://docs.vmware.com/jp/VMware-vSphere/7.0/com.vmware.esxi.upgrade.doc/GUID-77D42D81-F47E-4FE9-B4B2-B15AB16C9C1A.html
vCenter Serverをアップグレードしてみる②
前回の記事では、アップグレードプロセスにおけるステージ1で、アップグレード先となるVCSAのデプロイまでをお見せしました。今回は、ステージ2のvCenterのアップグレードをお見せします。
ステージ2 vCenterのアップグレード
ステージ1完了後に、ステージ2を開始の画面で[次へ]を選択します。

はじめにソースvCenterへの接続ですが、内容はおそらくステージ1で入力済みなので(?)、プリチェックがすぐに自動で実行されます。数分間待機します。

プリチェックの結果が表示されます。今回は、Lifecycle Manager関連の警告などが出ていますがそのまま進めます。

続いて、アップグレードデータの選択で、既存のvCenterから新しいvCenterへコピーするデータを選択します。今回は「構成とインベントリ」を選択して[次へ]を押下します。

続いて、CEIPの設定ではチェックをはずして[次へ]を選択します。

最後に、設定の確認で既存vCenterやデータベースのバックアップを取得しているかのチェックボックスがあるので、こちらへチェックを入れて[完了]を選択します。
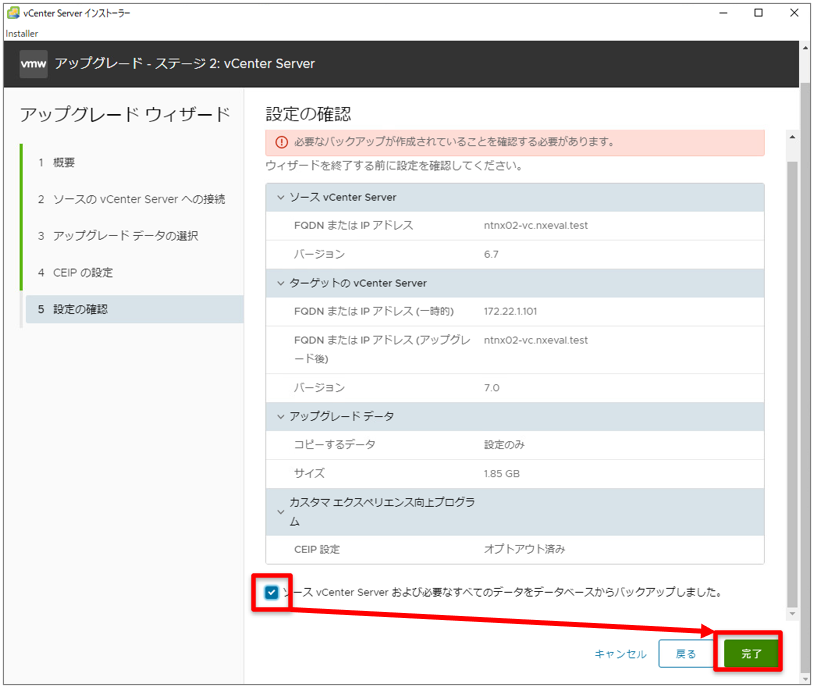
アップグレード開始前の警告のポップアップが上がりますので[OK]を選択してアップグレードを開始します。

アップグレードプロセスが完了するまで待機します。アップグレード中は既存のvCenterが停止します。

アップグレードが完了したら、そのまま閉じます。

vSphere Clientへログインしてみると、vCenterがアップデート後のバージョンになっていることが確認できます。
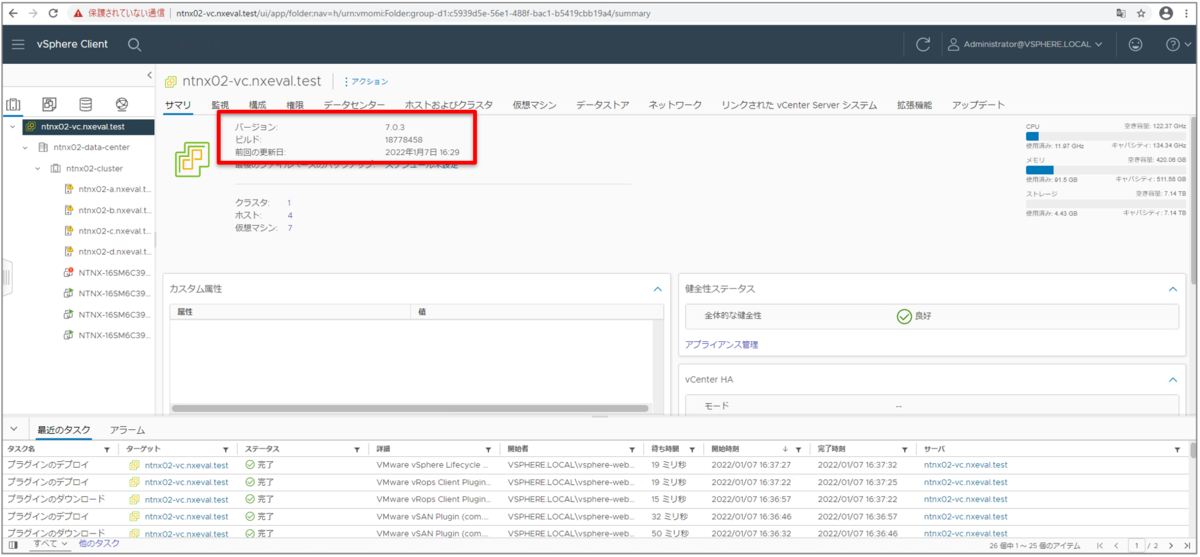
ちなみにvCenterのIPも既存のものが引き継がれていました。(Virtual Appliance Management Infrastructureにて確認)

今回は、この辺で。
vCenter Serverをアップグレードしてみる①
このブログでは普段の検証の備忘録などを残しています。
今回はVCSA 6.7 U3 → VCSA 7.0 U3aへのアップグレードを実施しますが、この記事ではアップグレード過程のステージ1であるVCSAデプロイまでをお見せします。
また、細かい前提条件などは割愛し、GUIベースによるアップグレード過程を記録しました。
ステージ1 VCSAデプロイ
まずは適当なWindows10へダウンロードしたVCSAのISOからinstaller.exeを実行します。

表示されたインストーラー画面で、アップグレードを選択します。

概要画面を確認し[次へ]を選択します。ステージ1では、新しいVCSA 7.0u3aの構成を確認してデプロイします。

エンドユーザー使用許諾契約書にチェックをいれて[次へ]を選択します。
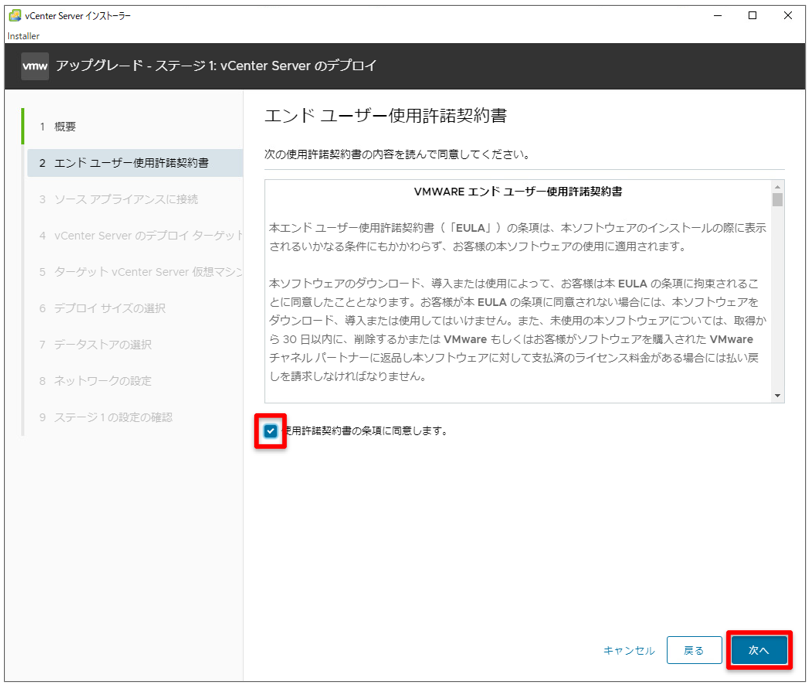
ソースアプライアンスに接続の画面で、アップグレードしたいVCSAのFQDNまたはIPを指定して[ソースに接続]を選択します。今回は、「ntnx02-vc.nxeval.test」というvCenterを指定しました。

ソースのvCenterに接続できたら、さらに各パスワードやソースvCenterが稼働しているvCenterなどを指定していきます。入力できたら[次へ]を選択します。証明書の警告は[はい]でそのまま続行します。

続いて新しいvCenterのデプロイ先を指定します。今回は、既存のvCenterが稼働しているvCenterを指定して[次へ]を選択します。証明書の警告は[はい]でそのまま続行します。

続いて、デプロイ先のフォルダを選択します。今回は、既存のvCenterと同じフォルダを指定して[次へ]を選択します。

続いて、コンピュートリソースの選択では、特にESXi等の指定はないのでターゲットのクラスターを指定して[次へ]を選択します。
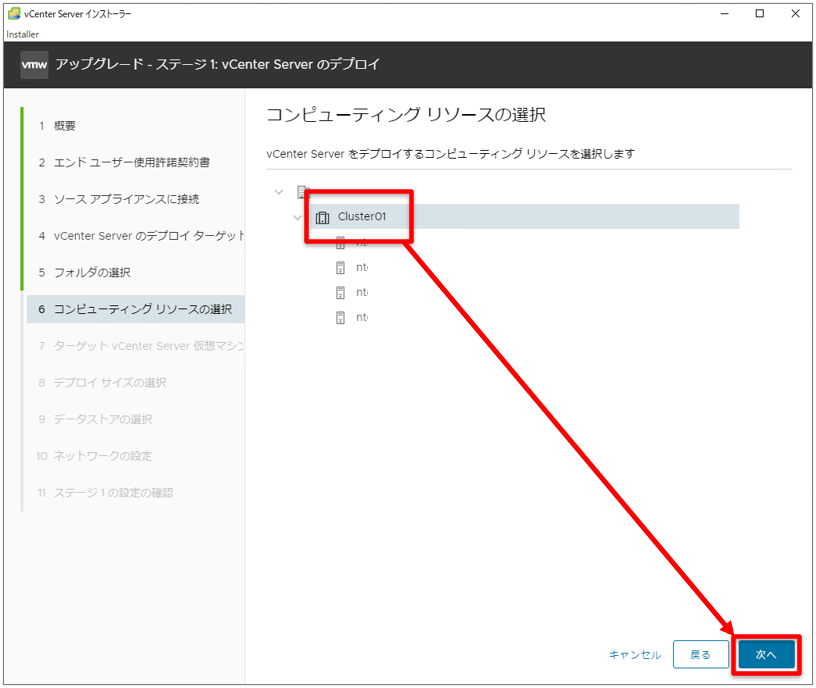
続いて、デプロイされるvCenterの仮想マシン名とrootパスワードを指定して[次へ]を選択します。

続いて、デプロイするvCenterのリソースサイズを指定します。今回は、極小&デフォルトで指定して[次へ]を選択します。

続いて、vCenterをデプロイするデータストアを指定して[次へ]を選択します。
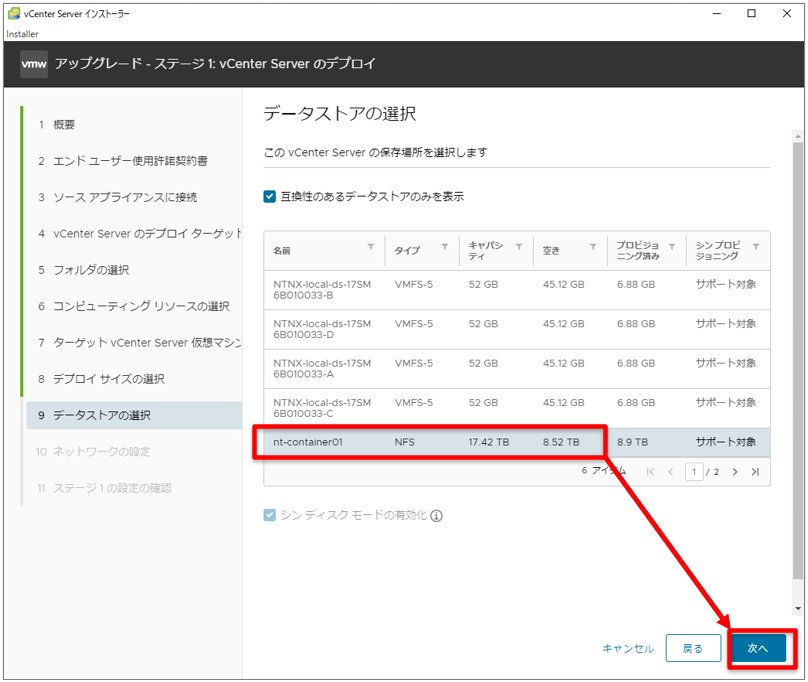
続いて、ネットワークの設定では既存のvCenterと同じ設定を入れていきます。ちなみに一時IPへは一時的なIPアドレスを入力します(利用可能なもの)。アップグレードが完了したら、既存のvCenterのIPが新しいvCenterのIPへ自動で置き換わります。

最後に、ステージ1の設定を確認して[完了]を選択します。

これで、新しいvCenterのデプロイが開始されます。

10分ほどでデプロイが完了しました。[続行]を選択してステージ2へ進みます。

今回はこのへんで。
次回の記事ではステージ2をお見せします。