vCenter Serverをアップグレードしてみる①
このブログでは普段の検証の備忘録などを残しています。
今回はVCSA 6.7 U3 → VCSA 7.0 U3aへのアップグレードを実施しますが、この記事ではアップグレード過程のステージ1であるVCSAデプロイまでをお見せします。
また、細かい前提条件などは割愛し、GUIベースによるアップグレード過程を記録しました。
ステージ1 VCSAデプロイ
まずは適当なWindows10へダウンロードしたVCSAのISOからinstaller.exeを実行します。

表示されたインストーラー画面で、アップグレードを選択します。

概要画面を確認し[次へ]を選択します。ステージ1では、新しいVCSA 7.0u3aの構成を確認してデプロイします。

エンドユーザー使用許諾契約書にチェックをいれて[次へ]を選択します。
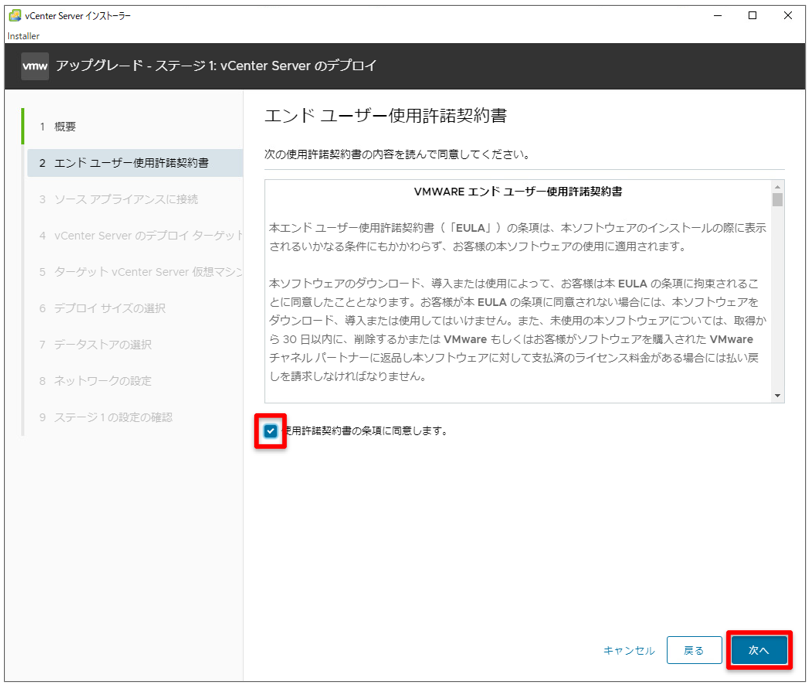
ソースアプライアンスに接続の画面で、アップグレードしたいVCSAのFQDNまたはIPを指定して[ソースに接続]を選択します。今回は、「ntnx02-vc.nxeval.test」というvCenterを指定しました。

ソースのvCenterに接続できたら、さらに各パスワードやソースvCenterが稼働しているvCenterなどを指定していきます。入力できたら[次へ]を選択します。証明書の警告は[はい]でそのまま続行します。

続いて新しいvCenterのデプロイ先を指定します。今回は、既存のvCenterが稼働しているvCenterを指定して[次へ]を選択します。証明書の警告は[はい]でそのまま続行します。

続いて、デプロイ先のフォルダを選択します。今回は、既存のvCenterと同じフォルダを指定して[次へ]を選択します。

続いて、コンピュートリソースの選択では、特にESXi等の指定はないのでターゲットのクラスターを指定して[次へ]を選択します。
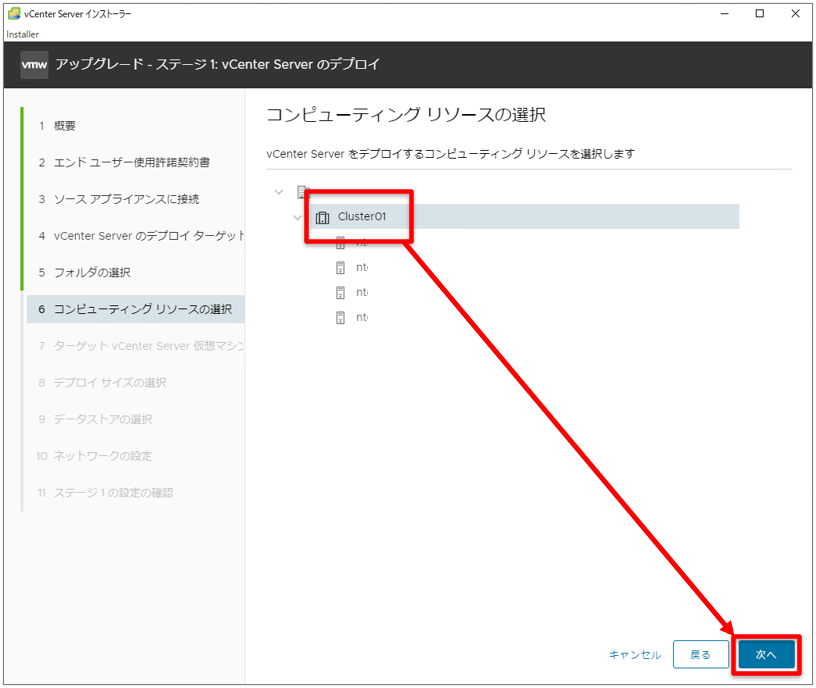
続いて、デプロイされるvCenterの仮想マシン名とrootパスワードを指定して[次へ]を選択します。

続いて、デプロイするvCenterのリソースサイズを指定します。今回は、極小&デフォルトで指定して[次へ]を選択します。

続いて、vCenterをデプロイするデータストアを指定して[次へ]を選択します。
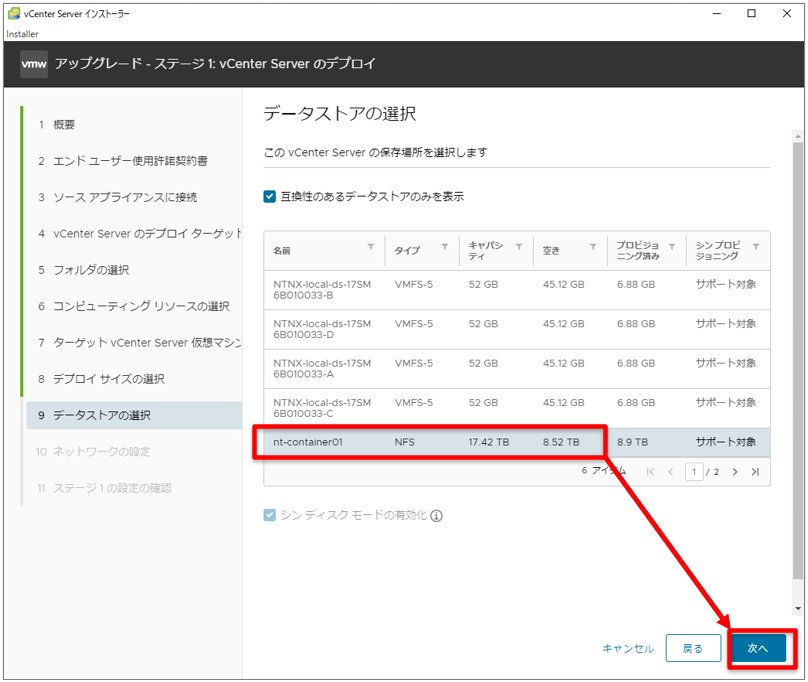
続いて、ネットワークの設定では既存のvCenterと同じ設定を入れていきます。ちなみに一時IPへは一時的なIPアドレスを入力します(利用可能なもの)。アップグレードが完了したら、既存のvCenterのIPが新しいvCenterのIPへ自動で置き換わります。

最後に、ステージ1の設定を確認して[完了]を選択します。

これで、新しいvCenterのデプロイが開始されます。

10分ほどでデプロイが完了しました。[続行]を選択してステージ2へ進みます。

今回はこのへんで。
次回の記事ではステージ2をお見せします。