vCenter Serverをアップグレードしてみる②
前回の記事では、アップグレードプロセスにおけるステージ1で、アップグレード先となるVCSAのデプロイまでをお見せしました。今回は、ステージ2のvCenterのアップグレードをお見せします。
ステージ2 vCenterのアップグレード
ステージ1完了後に、ステージ2を開始の画面で[次へ]を選択します。

はじめにソースvCenterへの接続ですが、内容はおそらくステージ1で入力済みなので(?)、プリチェックがすぐに自動で実行されます。数分間待機します。

プリチェックの結果が表示されます。今回は、Lifecycle Manager関連の警告などが出ていますがそのまま進めます。

続いて、アップグレードデータの選択で、既存のvCenterから新しいvCenterへコピーするデータを選択します。今回は「構成とインベントリ」を選択して[次へ]を押下します。

続いて、CEIPの設定ではチェックをはずして[次へ]を選択します。

最後に、設定の確認で既存vCenterやデータベースのバックアップを取得しているかのチェックボックスがあるので、こちらへチェックを入れて[完了]を選択します。
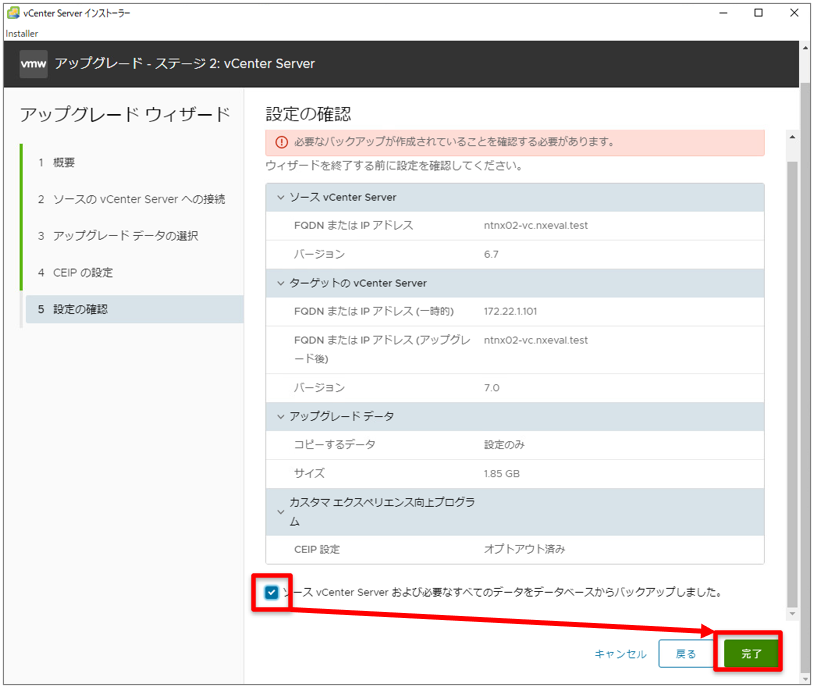
アップグレード開始前の警告のポップアップが上がりますので[OK]を選択してアップグレードを開始します。

アップグレードプロセスが完了するまで待機します。アップグレード中は既存のvCenterが停止します。

アップグレードが完了したら、そのまま閉じます。

vSphere Clientへログインしてみると、vCenterがアップデート後のバージョンになっていることが確認できます。
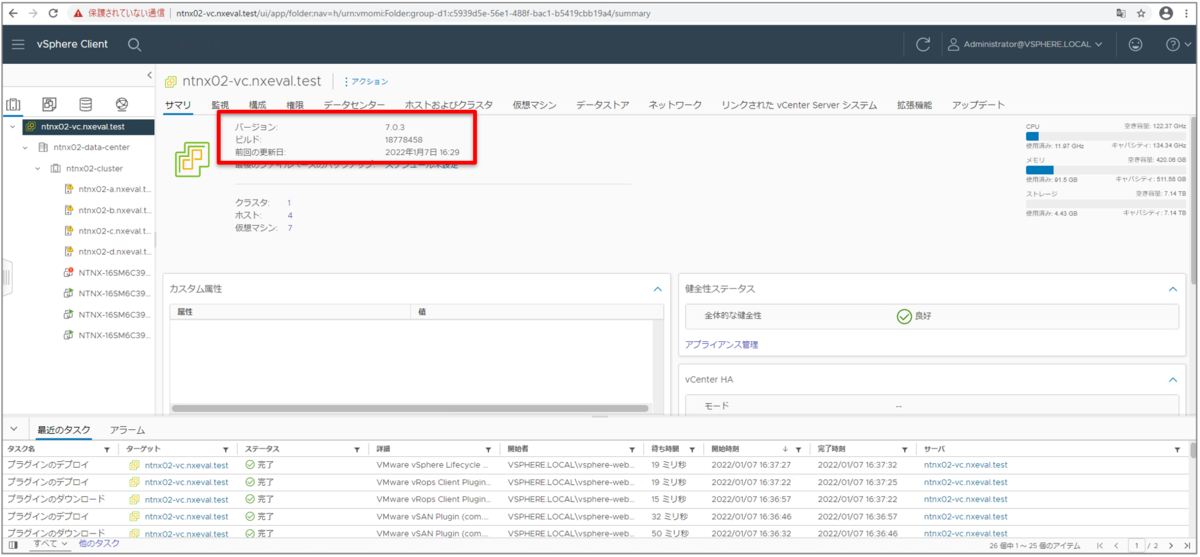
ちなみにvCenterのIPも既存のものが引き継がれていました。(Virtual Appliance Management Infrastructureにて確認)

今回は、この辺で。