ESXiをアップグレードしてみる③ -vSphere Lifecycle Managerベースラインでアップグレード(6.7 U3 → 7.0 U1)
前回の記事では、esxcliを使用したESXiのアップグレードを実施しました。今回は、vLCM(vSphere Lifecycle Manager)のベースラインを使用してESXiをアップグレードしてみます。
- 1. 今回の環境
- 2. vSphere Lifecycle Managerデポへの ISO イメージのインポート
- 3. ホストアップグレード ベースラインの作成
- 4. vSphere オブジェクトへのベースラインの添付
- 5. vLCMベースラインを基準としたコンプライアンスの確認
- 6. 修正前のチェック レポートの生成
- 7. ESXiホストのアップグレード(ベースラインによるホストの修正)
1. 今回の環境
vCenter Cerver: 7.0 U3a build-18778458
ESXi: ESXi 6.7 U3 build-14320388 (アップグレード前)
ESXi: ESXi 7.0 U1 build-16850804 (アップグレード後)
環境は前回同様で、前提条件やハードウェア要件等の詳細は割愛します。また今回は、ESXi 6.7 → 7.0のアップグレードになりますのでvLCMの「単一のイメージ」ではなく「ベースライン」を使用してアップグレードします。
vLCMのシステム要件はこちらをご参考ください。
https://docs.vmware.com/jp/VMware-vSphere/7.0/com.vmware.vsphere-lifecycle-manager.doc/GUID-0295A915-3963-47AD-AA79-C275226B866F.html
2. vSphere Lifecycle Managerデポへの ISO イメージのインポート
はじめに、アップグレード用のベースラインを作成するためにVMware Customer Connectからダウンロードしてきた、ESXiインストーラーISOをvLCMのデポへインポートします。今回は「ESXi 7.0 U1 build-16850804」のISOを使用します。
インポートは、vLCMホームビュー「インポートされたISO」タブから実施します。
完了すると、vLCMホームビューの「インポートされたISO」タブへインポートしたISOが表示されます。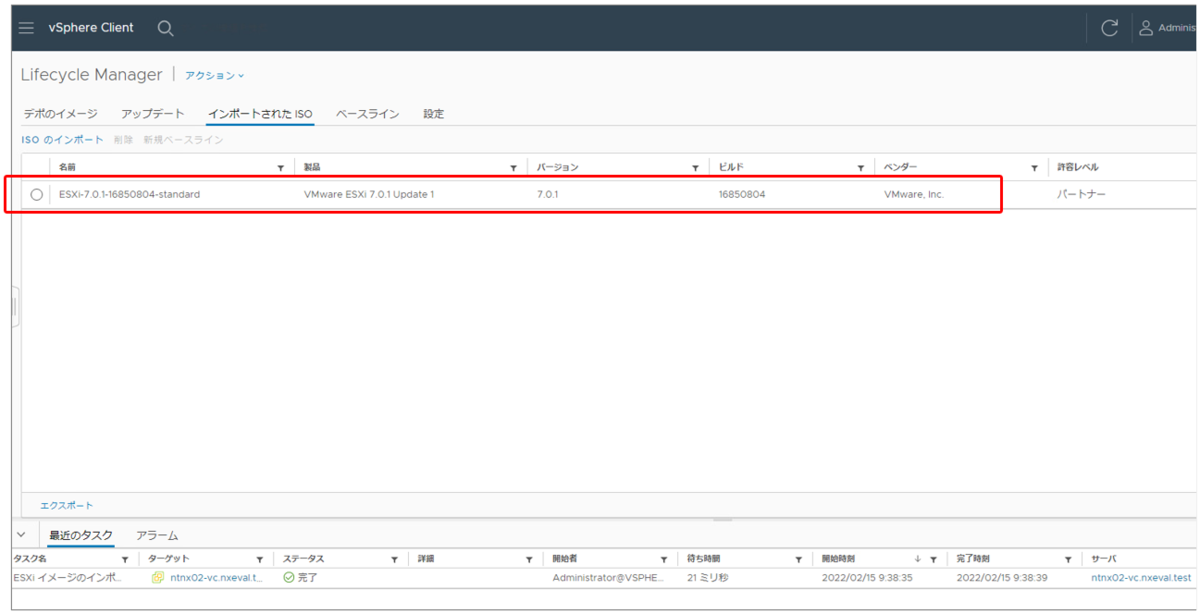
参考: vSphere Lifecycle Managerデポへの ISO イメージのインポート
3. ホストアップグレード ベースラインの作成
続いて、インポートしたISOを元にベースラインを作成します。vLCMホームビュー「ベースライン」タブより作成します。
はじめに作成するベースラインへ名前をつけ、「アップグレード」を選択します。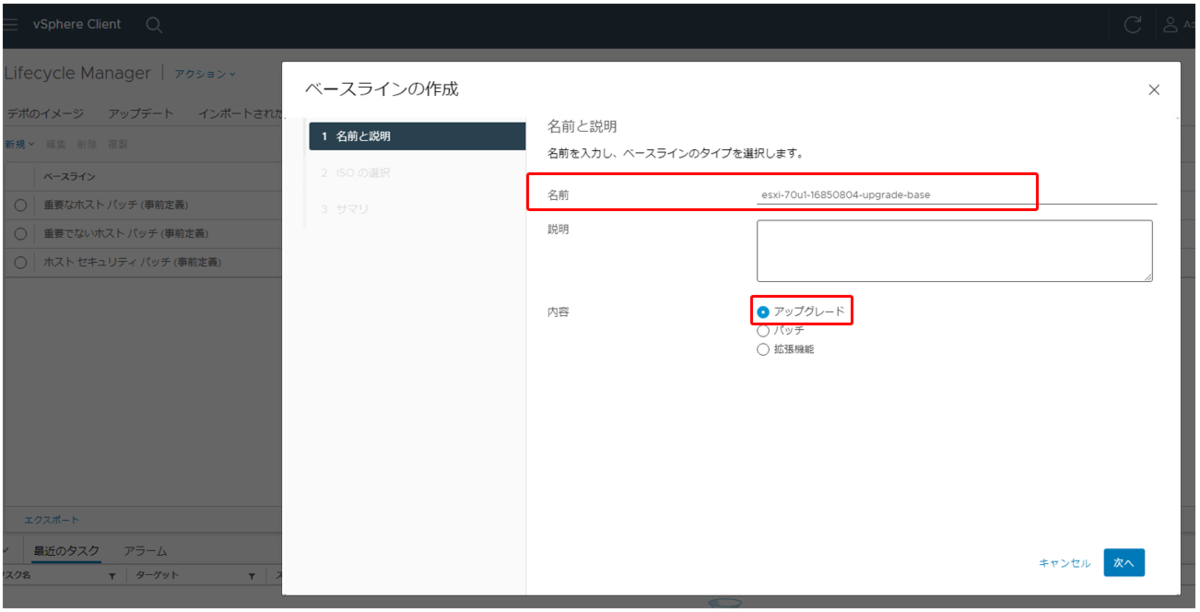
次の画面で、先ほどインポートしたISOを選択します。
サマリを確認して問題なければ「終了」をクリックします。
vLCMホームビュー「ベースライン」タブへ作成したベースラインが表示されます。

4. vSphere オブジェクトへのベースラインの添付
続いて、作成したベースラインをアップグレードするオブジェクトへ添付します。添付はvLCMコンプライアンスビューから実施できます。オブジェクトはホスト単位でも添付できますが、今回はクラスターへ添付します。
添付したいクラスターを選択後、「アップデート」→「ベースライン」→「添付」→「ベースラインまたはベースライン グループの添付」の順に選択します。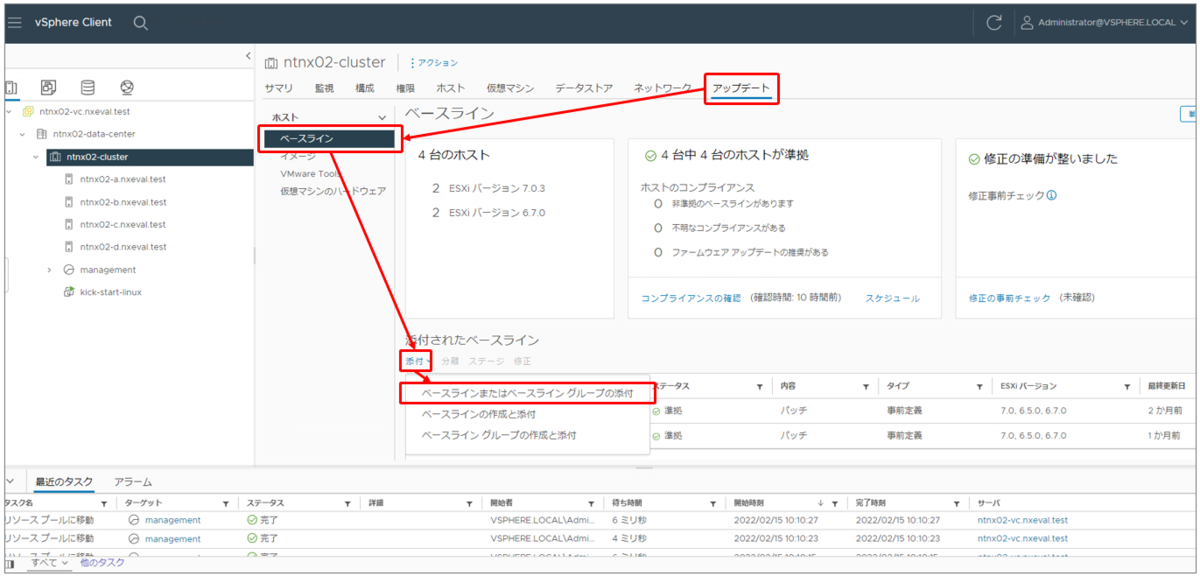
先ほど作成したベースラインを選択して添付します。
完了すると「添付されたベースライン」へ表示されます。
参考: オブジェクトへのベースラインおよびベースライン グループの添付
5. vLCMベースラインを基準としたコンプライアンスの確認
ベースラインの添付後、コンプライアンスの確認を実施します。コンプライアンスの確認では、ホストやクラスターへ添付されたベースラインを元に、パッチやアップグレードが適用されているかを確認できます。
今回は対象ホストのvLCMコンプライアンスビューで確認します。対象ホストを選択後、「アップデート」→「ベースライン」→「コンプライアンスの確認」の順に選択します。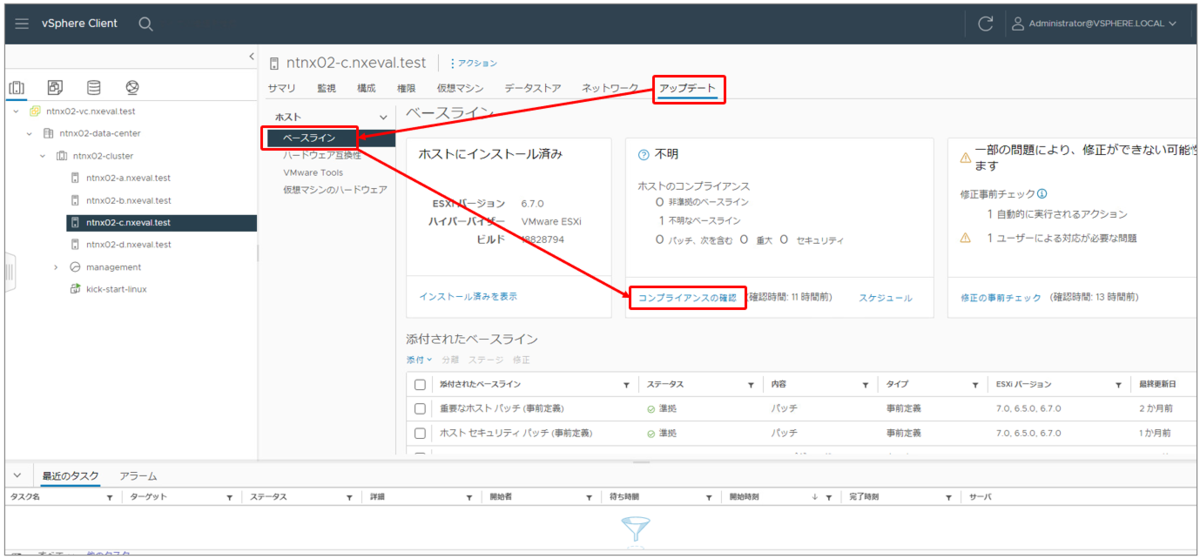
コンプライアンスのチェックが実行されます。
チェックが完了すると、vLCMコンプライアンスビューに「非準拠」と表示されます。これは、対象のベースラインがまだ適用されていないことを示しています。
参考:
ESXiホストのコンプライアンス チェックを手動で開始
ESXiホスト、ベースライン、およびベースライン グループのコンプライアンス状態
ここまで完了したら、対象ホスト上の仮想マシンを停止または他のホストへ退避し、ホストをメンテナンスモードへ切り替えておきます。
6. 修正前のチェック レポートの生成
修正前チェック レポートを行うことで、アップグレードやパッチ適用前にホストや仮想マシンレベルで問題を洗い出すことができます。
チェックはvLCMコンプライアンスビュー 「修正の事前チェック」から実行できます。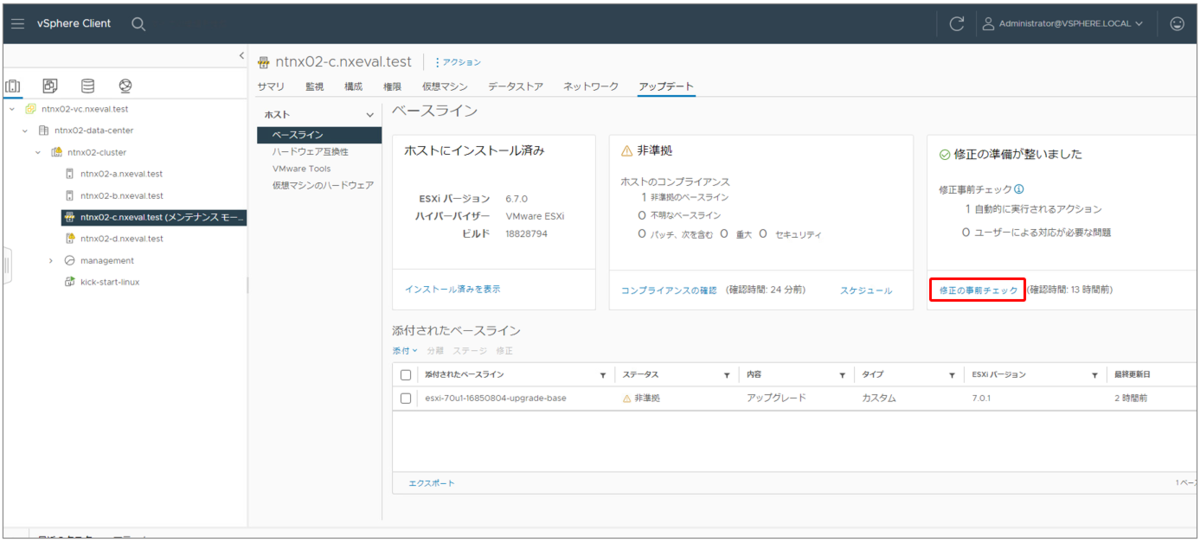
チェックを実行すると、レポートが起動し問題があれば表示されます。
参考: 修正の事前チェック レポート
7. ESXiホストのアップグレード(ベースラインによるホストの修正)
ここからは、ESXiをアップグレードします。まず、対象ホストのvLCMコンプライアンスビューにて、添付済みのアップグレード ベースラインにチェックを入れて、「修正」を選択します。
エンドユーザー使用許諾契約書の同意にチェックを入れて進めます。
修正のダイアログボックスが起動します。ここでは、事前チェックとアクション、対象ホスト、インストールISO、スケジュール、修正のカスタム設定が確認できます。
確認できたら「修正」をクリックしてアップグレードを開始します。
修正タスクが実行され、ホストが再起動されます。
アップグレード(修正)が完了すると、vLCMコンプライアンスビューへアップグレード後のバージョンやビルド番号が表示され、「準拠」と表示されます。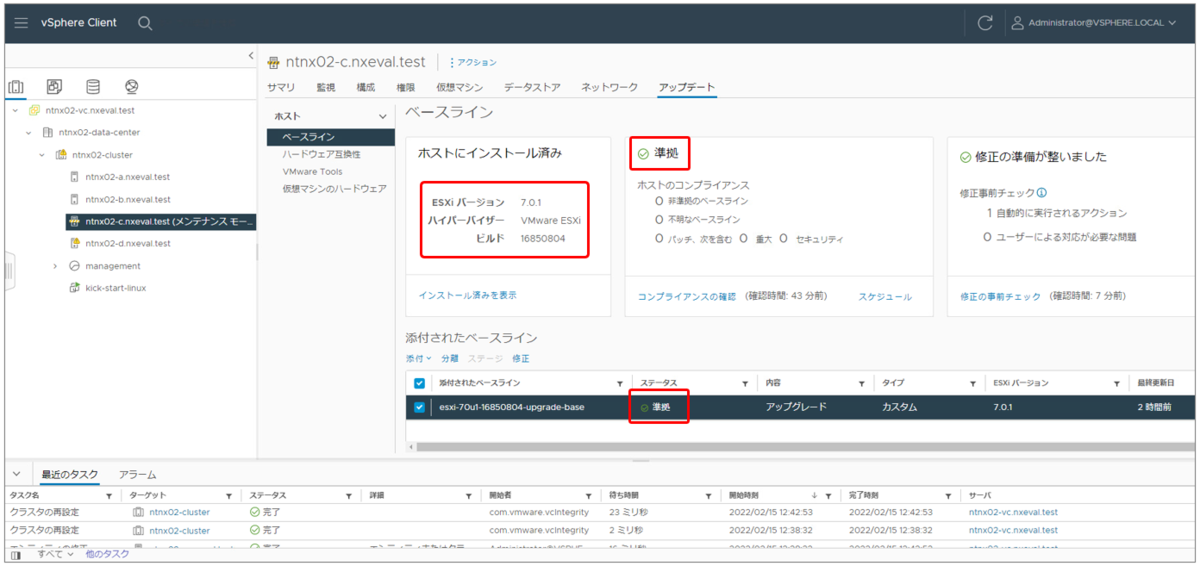
参考: 単一または複数のベースラインを基準にした ESXi ホストの修正
アップグレード完了後は、ホストのメンテナンスモードを解除します。
アップグレード後のバージョンの確認
[root@esxi-c] vmware -vl
VMware ESXi 7.0.1 build-16850804
VMware ESXi 7.0 Update 1
今回はこのへんで。